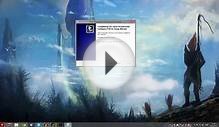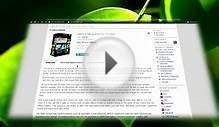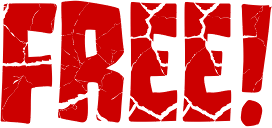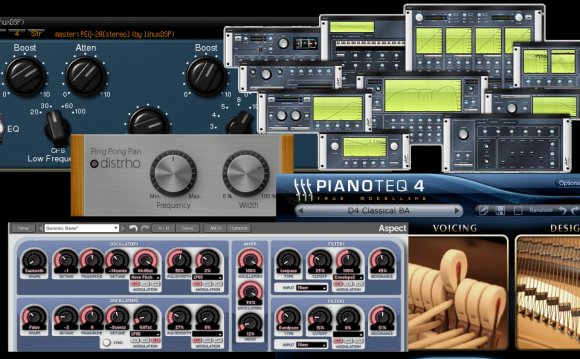
 Screencasting can appear a little daunting in the beginning. Open Broadcaster Software programs are a effective, free program that is going to do all you need, but you’ll require a couple of minutes to understand its interface.
Screencasting can appear a little daunting in the beginning. Open Broadcaster Software programs are a effective, free program that is going to do all you need, but you’ll require a couple of minutes to understand its interface.
Screencasts are frequently accustomed to demonstrate how software works, however they may also be used to provide presentations or do a number of other things. Creating your personal screencast is simple, but Home windows doesn’t include software to assist.
Screencasting 101: Using Open Broadcaster Software
We advise using Open Broadcaster Software for screencasts. It’s totally free and open-source and enables you to definitely both stream live and record a screencast to some video file. It will not focus on Home windows XP, however, you shouldn’t be utilising Home windows XP any longer , anyway.
Should you hit Preview Stream after firing up OBS, you’ll just visit a black screen. That’s since you haven’t added a resource. First, right-click within the Sources box, indicate Add, and choose either Window Capture or Monitor Capture. Window Capture will capture just one window, whiel Monitor Capture will capture your whole desktop.
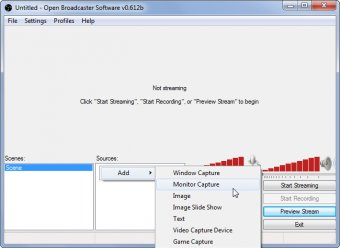
You will be motivated to configure the configurations for the capture source once you add it. For Monitor Capture, the defaults works acceptable for us.
Click Preview Stream after setting up the configurations and you will see an active preview of the desktop within the OBS window.
On Home windows 7, right-click your desktop, choose Personalize, and select among the styles under Fundamental and Contrast Styles to disable Aero.
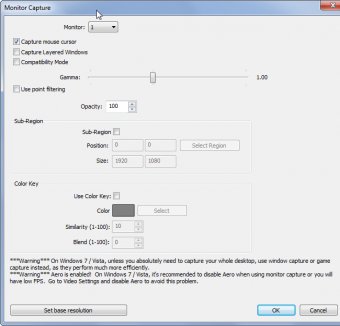
In order to save your screencast to some local file rather than stream it on the internet, it's important to change an environment. Click on the Configurations menu in OBS and choose Configurations. Choose the Broadcast Configurations category and switch the mode from Live Stream to file for Output Only. Choose where OBS will output your stream to and configure any hotkeys you need to use here.
You’ll now have to restart OBS — take it easy, any configurations you already set up is going to be saved.
Now you can click on the Start Recording button and begin your screencast. When you are done, you are able to click Stop Recording and you’ll find your screencast in the file you chose. Speak to your microphone while you record the screencast and OBS will prove to add your voice towards the video file.
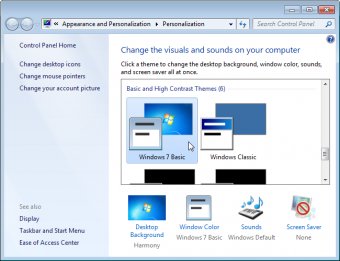 Should you set up any hotkeys above, they are utilized to stop and start recording rather.
Should you set up any hotkeys above, they are utilized to stop and start recording rather.
The recording file OBS produces is definitely an H.264 MP4 file in the resolution of the desktop. If you would like to edit your screencast and take away any unnecessary bits, use Avidemux to edit the recording file. It’s an easy, free, and simple-to-use tool for doing a bit of fundamental video editing.
Webcam Overlays, Watermarks, along with other Methods
You might want to record a screencast together with your face in picture-to-picture mode, so that you can speak to your audiences directly. This really is simple as lengthy as you've a webcam. To get this done, right-click within the Sources box, indicate Add, and choose Video Capture Device. Configure the recording capture tool and be sure that your webcam is chosen. Next, click Preview Stream and you will see the recording out of your webcam come in the preview window. Click on the Edit Scene button, after which drag and drop and re-size the output out of your webcam until you’ve arranged the scene the way you enjoy it. When you are done, you are able to click Stop Preview. When you begin recording, the output out of your webcam is going to be taken in the region putting it.
You may also add image or text overlays for your screencast with the addition of other kinds of sources and positioning them similarly. These overlays could work as watermarks, stopping others from declaring credit for the screencast or simply telling people of the brand.
You’ll find more choices for manipulating the audio and video encoding, resolution, and microphone configurations within the Configurations dialog. For instance, you are able to enable push-to-talk mode having a hotkey for that microphone and configure other microphone configurations.
![open-broadcaster-software-save-to-file[4] open-broadcaster-software-save-to-file[4]](/img/open_broadcaster_software_save_to_file4.png)
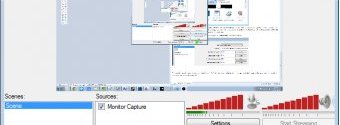
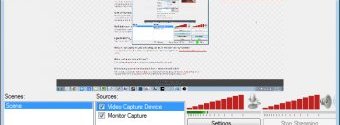

RELATED VIDEO