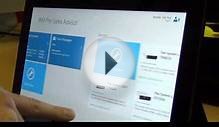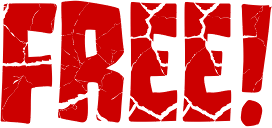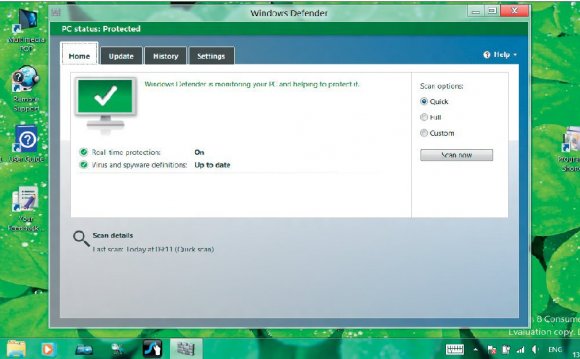
Stop programs instantly loading whenever you boot your Home windows 8 PC or laptop and it'll launch a great deal faster. Here is how to produce your Home windows 8 PC faster by getting rid of undesirable programs in the bootup process.
Among the advantages of Home windows 8 is that's boots up a lot more rapidly than older versions of Home windows. Or, a minimum of, it ought to. But before long you might find that programs you put in muscle their distance to your computer, laptop or tablet's boot up process. Skype is really a classic reason (and it is, in the end a Microsoft program). Spotify too isn't shy of these boorish behavior. And the chances are your PC's security software will muscle its distance to the beginning of your morning too.
It might be that you would like to produce these programs any time you launch your pc, but that needs to be an option you are making each time. In past versions of Home windows you needed to make use of the 'msconfig' command to get rid of startup products, but Home windows 8 causes it to be simple to remove programs out of your PC or laptop's boot process. Ideas demonstrate how you can stop programs starting whenever you launch Home windows 8.
It's worth doing, too. Before we disabled undesirable Startup programs on the Home windows 8 desktop computer, it required 4 minutes and 51 seconds normally to produce to some extent where we're able to open other individuals. After we had made the alterations below, startup time dropped to simply one minute and 43 seconds. That's 3 minutes each day I simply saved!
1. Launch Task Manager
Just like many great improvements in Home windows 8, that one requires you to definitely launch the refurbished Task Manager. You will find a number of ways to get this done.
Via search: hit the Home windows Key and Q, or mention the Charms bar and click on looking icon, then type 'Task Manager' striking enter. Then choose the job Manager icon that seems (click all of the images below to determine them at full-sized)...
(There are done this already, read our article 'How to make use of Home windows 8 Task Manager'. It's truly among the best reasons for Home windows 8 - Task Manager, not our article - but unless of course guess what happens it may would you wouldn't understand the upgrade.)
2. Open 'Start-up' tab
After you have opened up Task Manager, it ought to seem like this...
...First you have to choose the beginning-up tab. This lists all of the programs that launch whenever you boot your Home windows 8 PC, laptop or tablet. Additionally, it informs you each app's writer, and also the effect on startup performance listed as either 'low', 'high' or 'medium'...
3. Disable the programs you do not need
Now simply click the programs you won't want to begin with your computer, right-click, and choose 'Disable'. Or highlight a course and click on 'Disable' towards the bottom righthand corner from the window...
You are able to reverse this method anytime by hitting the product and right-clicking, then choosing 'Enable', or striking 'Enable' towards the bottom righthand corner.
RELATED VIDEO